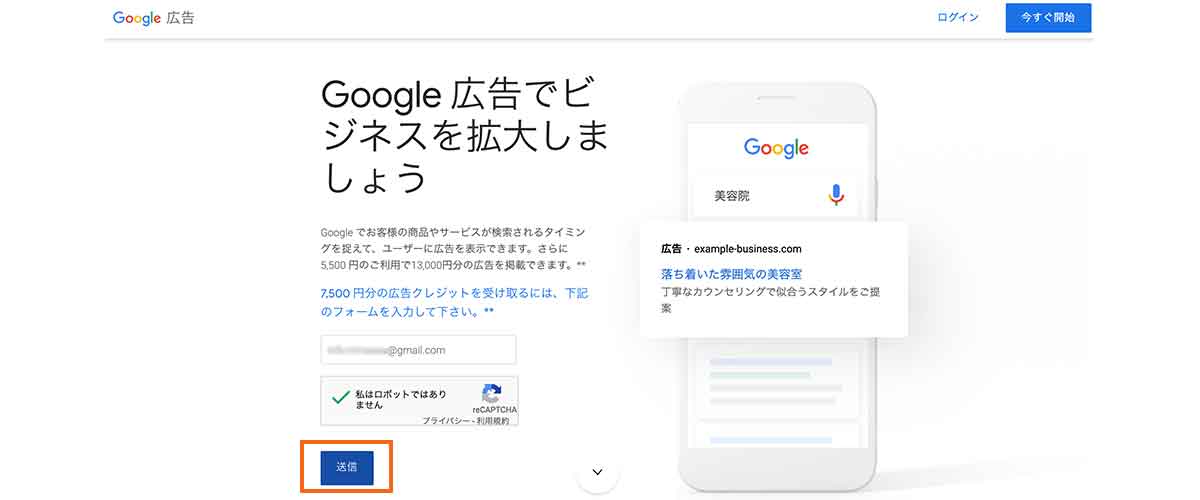Google広告とYahoo!広告の始め方 | アカウント作成方法
リスティング広告を始めるにはアカウント作成が必要

まずリスティング広告を始める際には、広告アカウントの作成が必要です。
Google広告であれば、Google、Yahoo広告であればYahooとそれぞれの広告アカウントを作成し、広告アカウントに必要な設定を進めていくことで広告を配信することが可能になります。
Google広告・Yahoo広告のアカウント作成に必要なもの
それぞれの広告媒体のアカウント作成をする際に必要なものを紹介します。
これらが用意できなければ、広告アカウントは作成できないので、作成の前にご確認ください。
| カテゴリ | 詳細 |
| 登録する会社の情報 | 会社名や住所、担当者名や電話番号、アドレスなど |
| 登録する会社のサイト | 会社情報がサイトに記載されている必要あり ※画像での表示だと審査落ちの可能性大 |
| お支払い情報 | 広告費用の請求先となるクレジットカードの情報 |
アカウント作成にかかる期間
広告を開始する前の流れとして、アカウント作成〜作成後の審査。
広告の入稿〜入稿後の審査と、審査を2回は挟むので、作成後すぐに開始できる訳ではありません。
| 流れ | Google広告(Adwords・GDN) | Yahoo!広告(YSS・YDN) |
| 1.アカウント作成 | 〜1営業日 | 1営業日〜2営業日 |
| 2.広告の入稿 | 〜5営業日(ディスプレイ広告の審査が長い) | 〜4営業日(ディスプレイ広告の審査が長い) |
検索連動型広告は大体2営業日ほどで審査は通るのですが、ディスプレイ広告の審査は長いため注意が必要です。
Google広告のアカウント作成方法

ここからはGoogle広告のアカウント作成についてご説明します。
Google広告|アカウント作成の流れ
今回はよりお得にGoogle広告を利用できるように、Googleが発行しているクーポンをもらう方法をお伝えします。アカウント作成はクーポンの獲得から、仮の広告、会社情報を登録し、登録した広告の一時停止設定までを行います。
| 1 | 登録画面でメールアドレスを登録(クーポン発行) |
| 2 | 届いたメールから再び管理画面へ |
| 3 | キャンペーン→広告グループ→広告を仮で登録 |
| 4 | 会社情報やクレジットカードを登録し登録完了 |
| 5 | 仮で登録した広告が動かないように、すぐに一時停止 |
ここからは画像を元に設定方法をお伝えします。
Google広告|作成方法
まずはGoogle広告のアカウント作成から。
Google広告登録画面に移動します(リンク、下記の画像から登録画面に移動します)。
図のように登録用の画面では、Google広告でビジネスを拡大しましょうと表示されます。
今回は、よりお得に利用できるGoogleが発行しているクレジットを受け取る方法で進めて行きます。
メールアドレス、私はロボットでは〜の表記を確認し送信します。
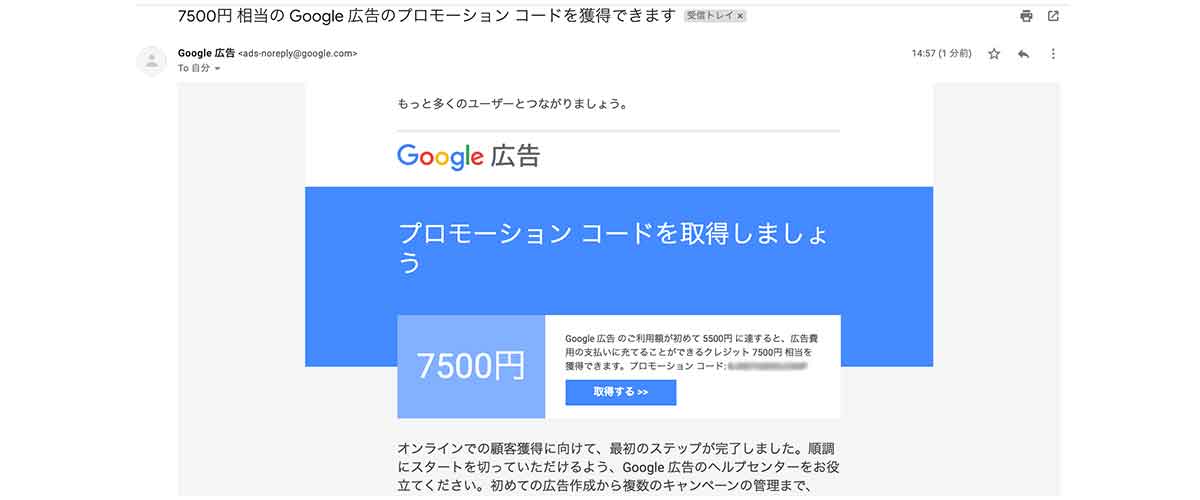
送信後、登録したメールアドレスにGoogleから返信が届きます。
メール中央にある取得するボタンをクリックします。
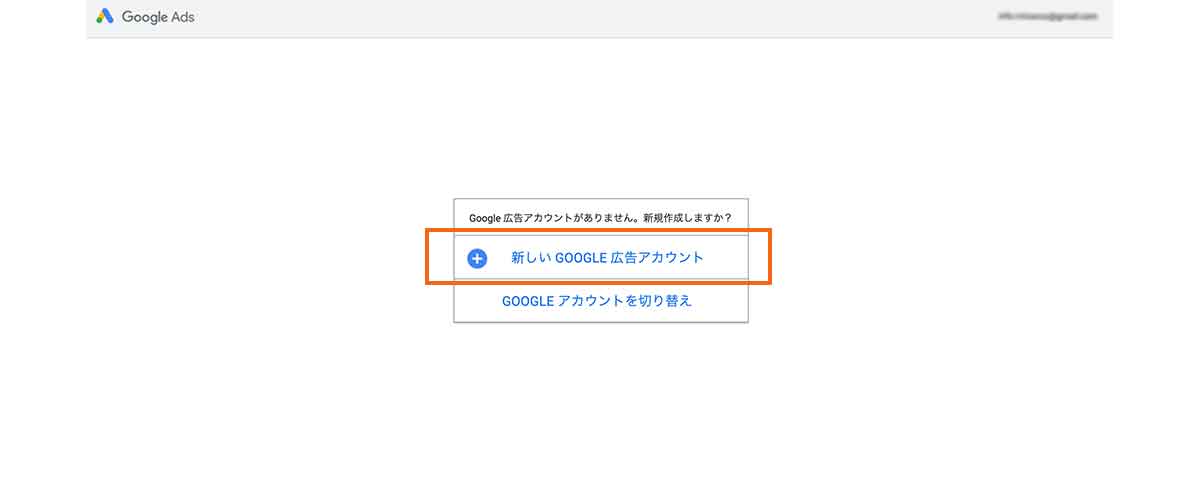
ボタンのクリック後、再度Google広告の登録画面に遷移しますので「新しいGoogleアカウント」を選択。
少しわかりづらいですが、下記のエキスパンドモードを選択します。
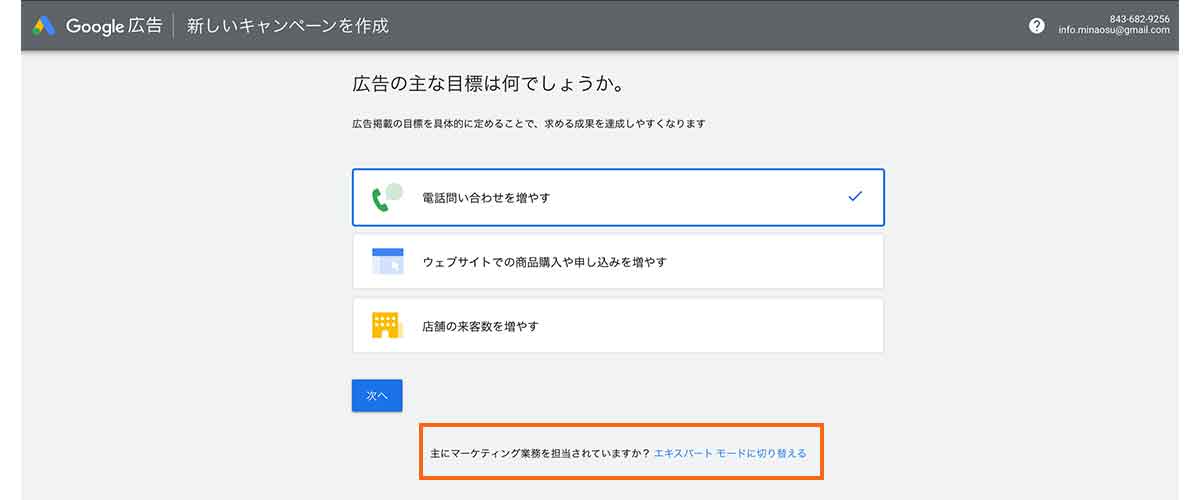
今回は広告の設定ではなく、アカウントの設定だけを優先させます。
アカウントの作成を優先し、広告配信の細かい設定であるキャンペーンや広告グループは後回しで進めます。
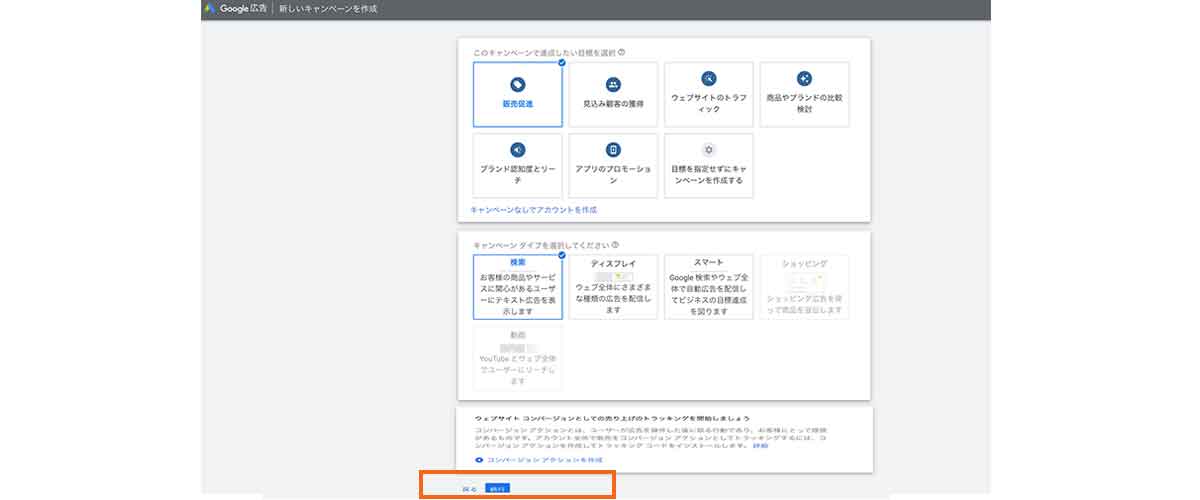
このキャンペーンは動かさないので、任意で設定を進めます。
(新しいキャンペーンを作成→販売促進→検索→作成)
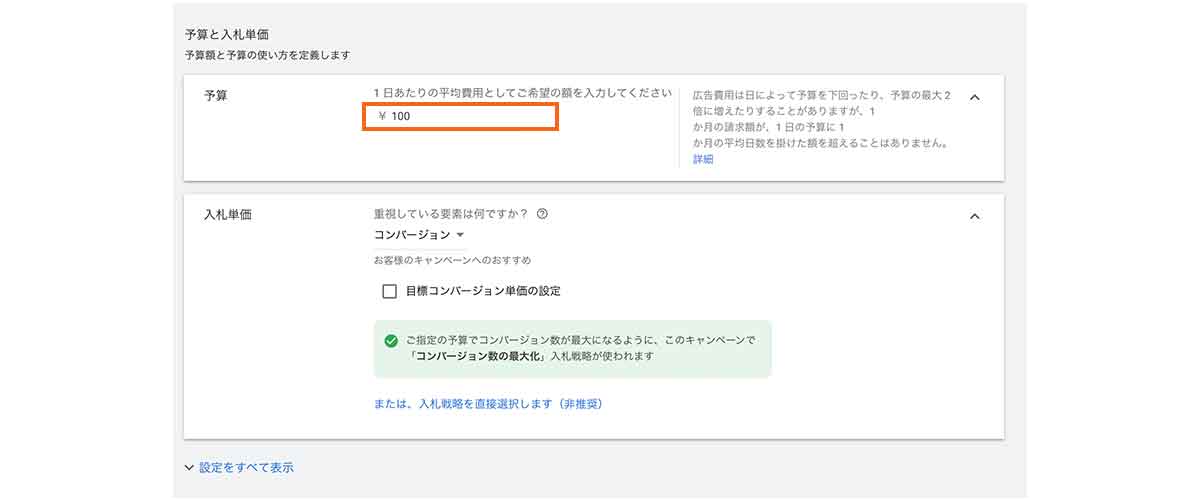
さらにページが進み、キャンペーンの細かな設定を行います。
(キャンペーン名は任意→予算は念の為100円と設定→保存して次へ)
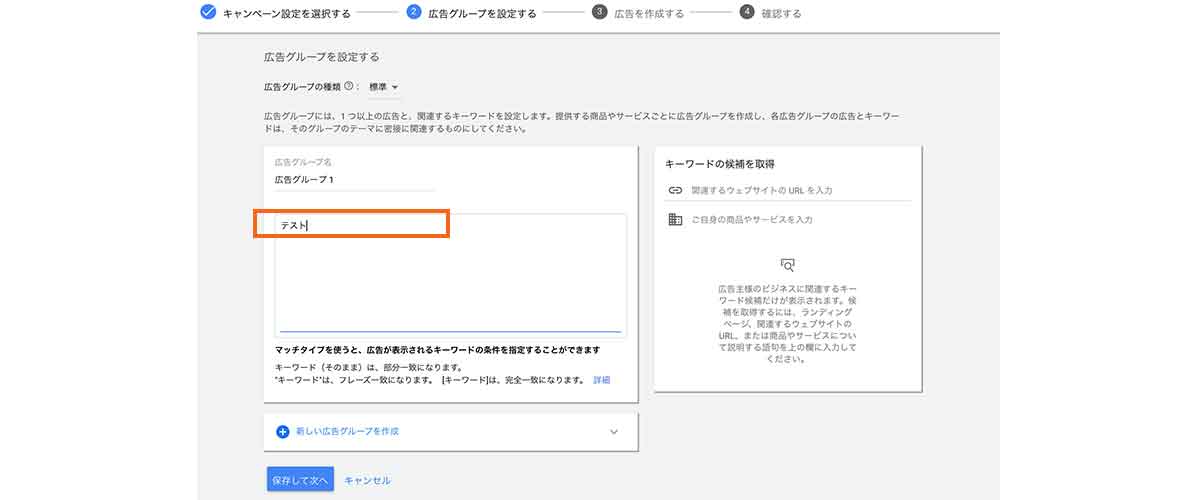
次に、広告グループの設定です。広告グループではどういった配信を行うのか?のターゲティングの設定が中心となります。
今回は配信設定を行う訳ではないのでキーワードはテストと登録し、保存して次へ。
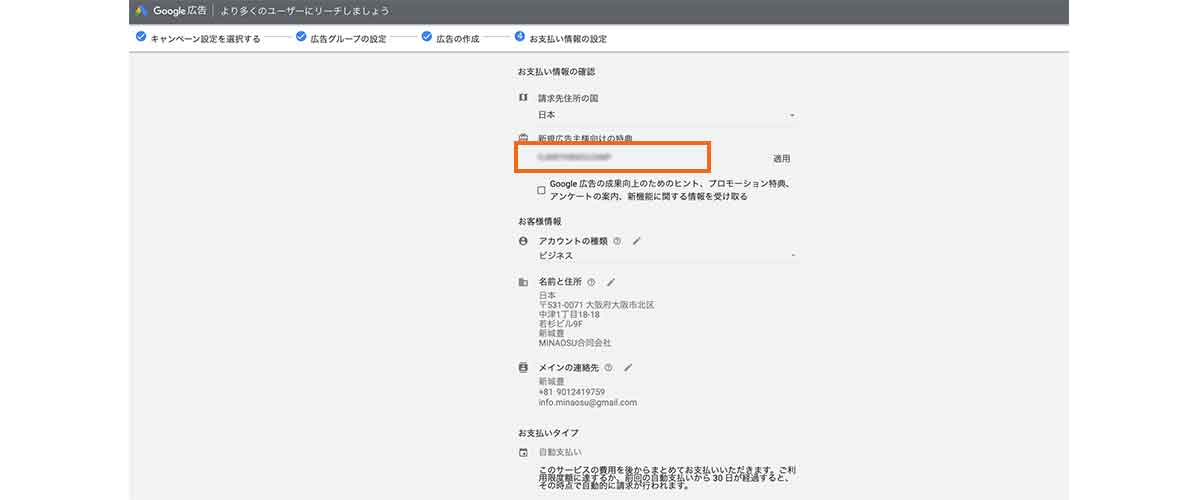
ここからは会社情報の登録になります。
まず、メールに届いているクーポンコードをコピーし、貼り付けます。
案内にそって情報の登録を進めれば登録は完了となります。
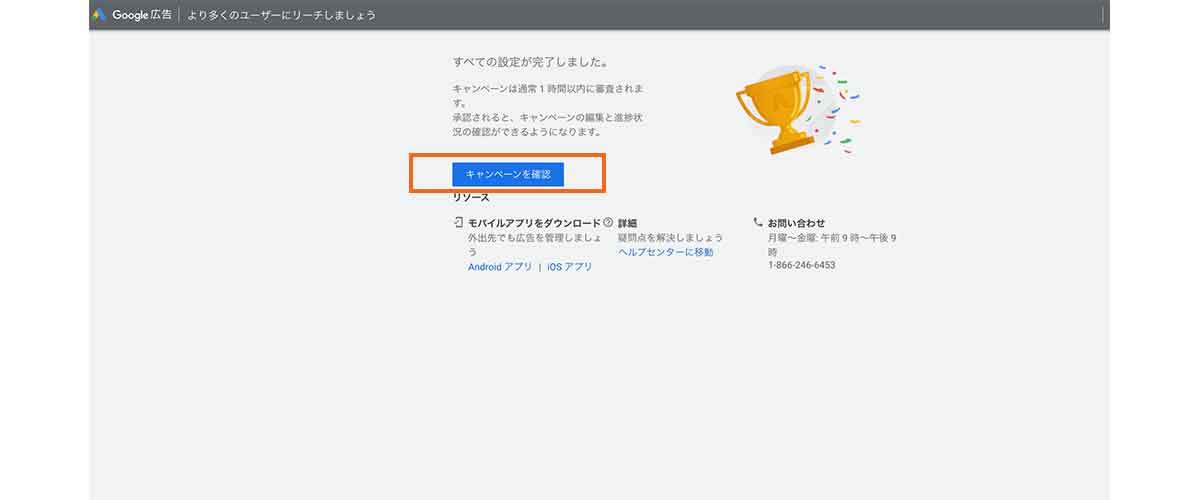
このまま終わり。ではなく、キャンペーンの停止設定が必要になります。
この画面のキャンペーンを確認をクリックしてください。
仮設定した広告(キャンペーン)は一時停止に
これで審査が通れば仮設定した広告が配信されてしまい、無駄な広告費用が発生することになります。
それを防ぐために、キャンペーンを一時停止します。
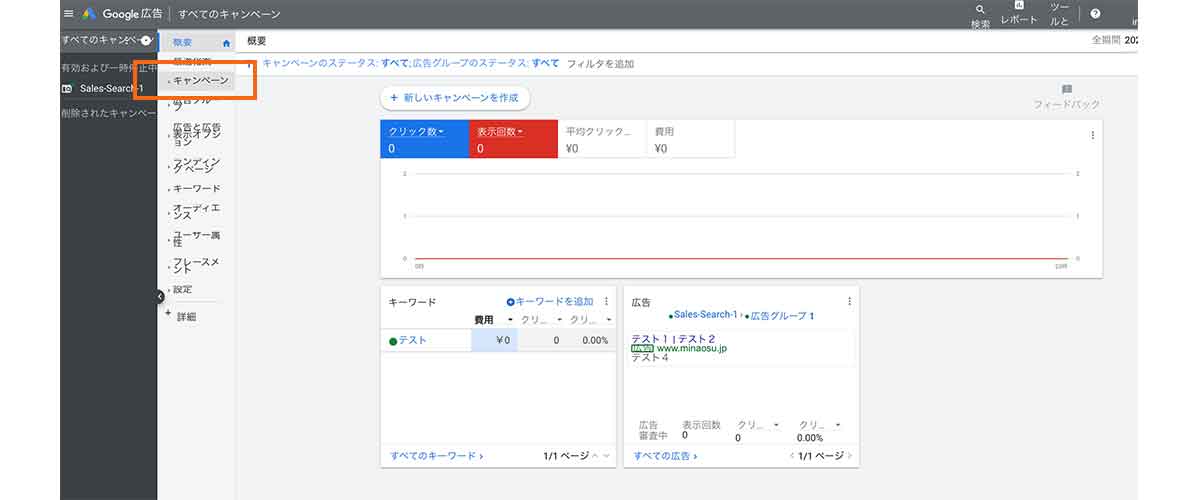
先ほどの「登録完了画面」から「キャンペーンを確認ボタン」をクリックすると、
広告の設定ができる画面が開くので、キャンペーンタブを選択します。
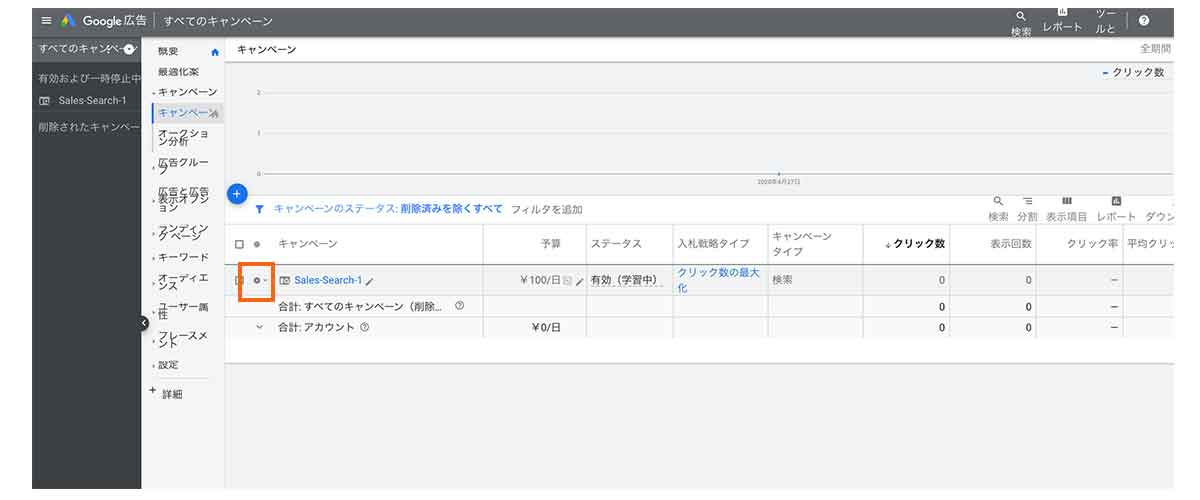
これでキャンペーンの一時停止が行われたので、仮登録の広告が配信される心配は無くなります。
Yahoo!広告のアカウント作成方法
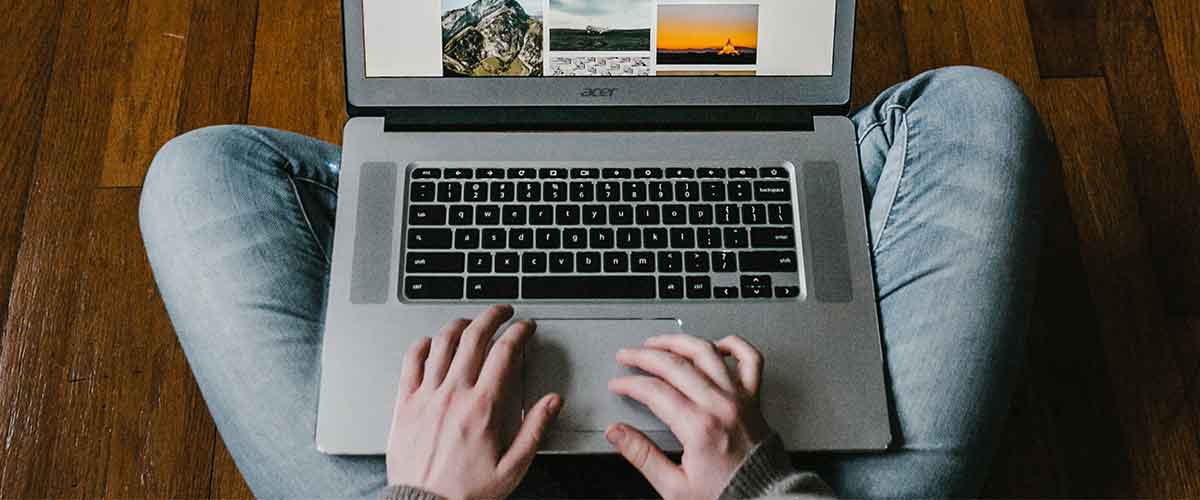
続いてはYahoo広告のアカウント作成についてご説明します。
Yahoo広告|アカウント作成の流れ
Yahoo広告の登録画面よりアカウント作成を進めることができます。
| 1 | 登録画面に移動し、会社情報を登録 |
| 2 | メールアドレスに届いたコードを入力 |
| 3 | 登録は完了するので、広告の管理画面へ |
| 4 | 資金管理より、請求先(カードなど)情報を登録すれば完了 |
Yahoo広告|作成方法
Yahoo広告の設定はGoogle広告よりもシンプルです。
まずは広告の登録画面に移動します。
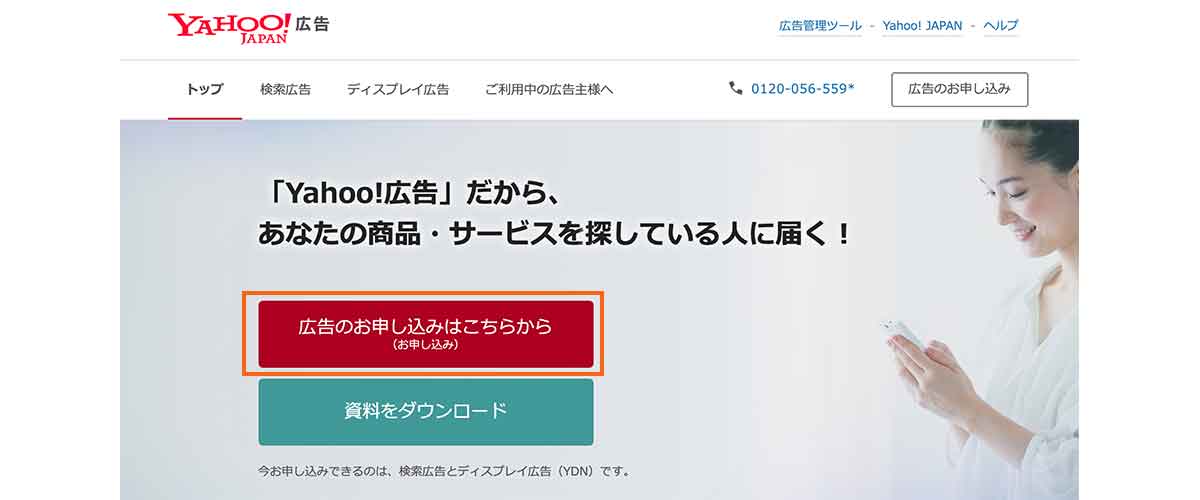
登録画面より「広告のお申し込みはこちらボタン」をクリックします。
Yahoo広告の申し込み画面に遷移します。
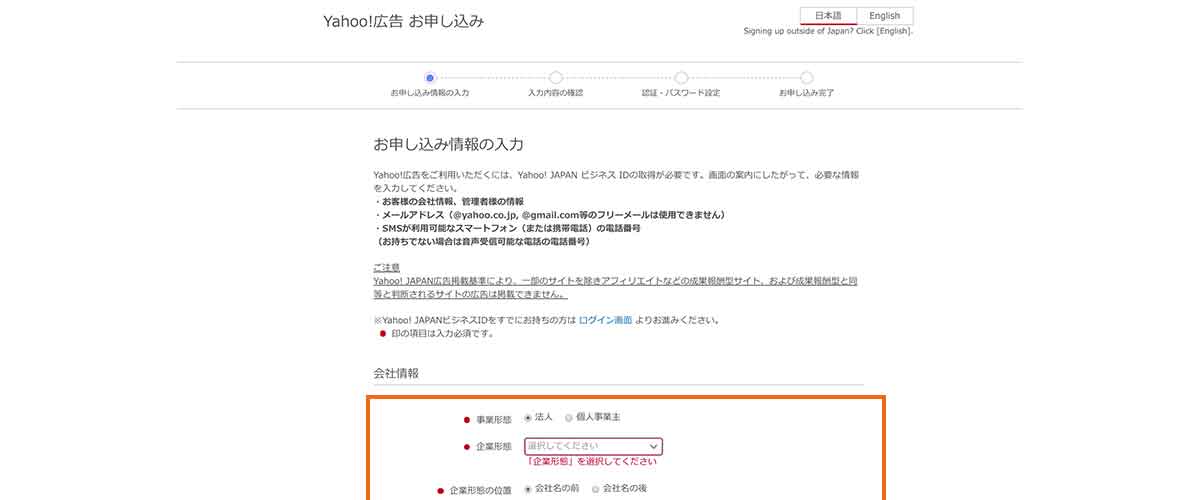
申し込み画面では、案内に沿って会社情報や連絡先などを登録します。
※会社情報はサイトに掲載されている情報を記載してください。
※また、サイトに記載されている情報がバナー(画像)で表示されていると審査落ちになります。
※そのため、サイトに載せる会社情報はテキスト表記にしてください。
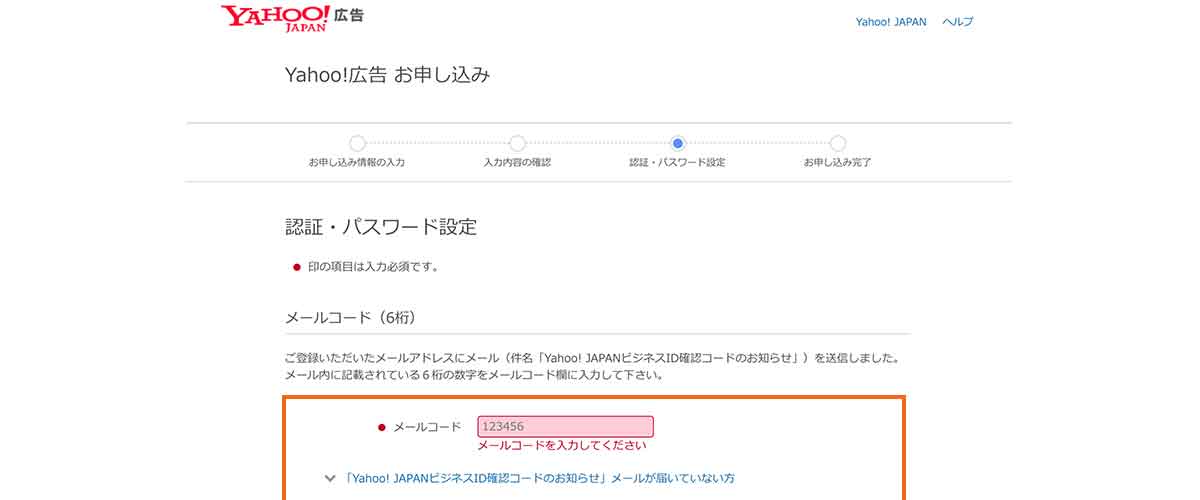
このまま登録を進めると、メールコードが届きます。
メールアドレスに届いたメールコードを設定し、下部のパスワードを設定すれば登録は完了です。
Yahoo!広告はアカウント作成後に請求情報を入力
アカウントの登録完了後に広告の管理画面へ移動します。
移動後、広告の運用方法を選択する項目が表示されるので、「広告管理ツールを利用する」を選択してください。
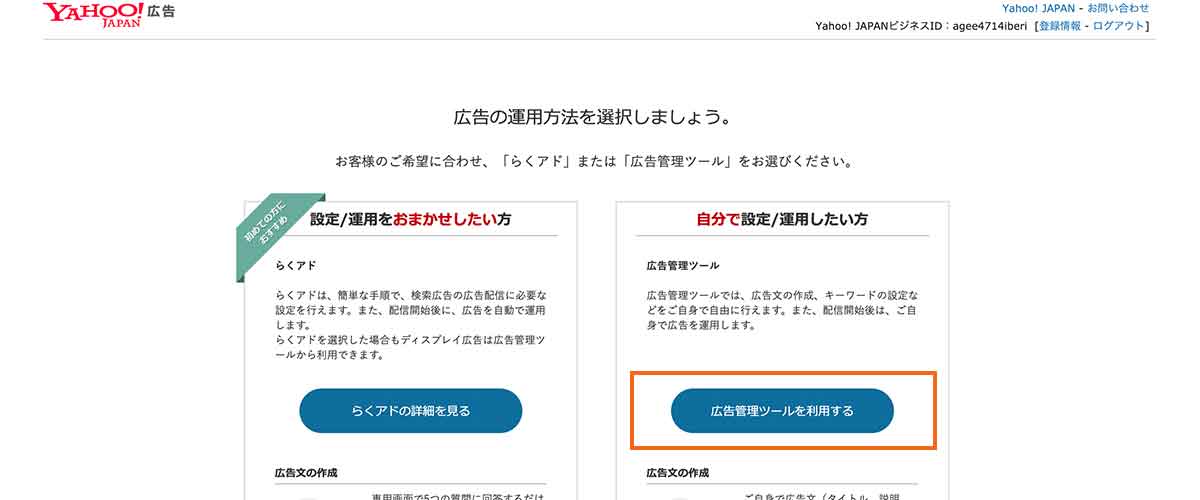
広告管理ツールの画面に移動し、請求設定を行います。
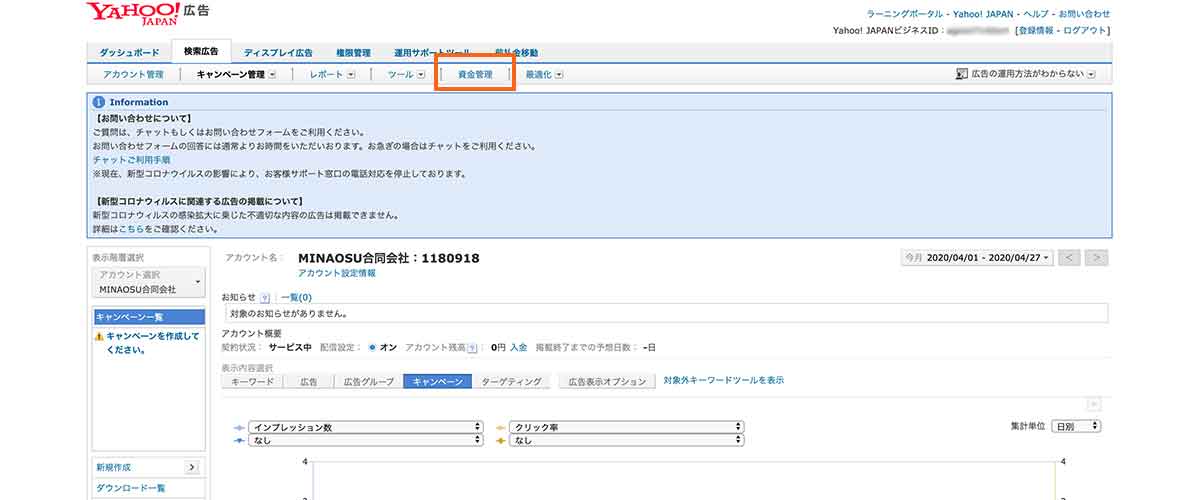
右上のタブの「資金管理」を選択し、入金管理へ進みます。
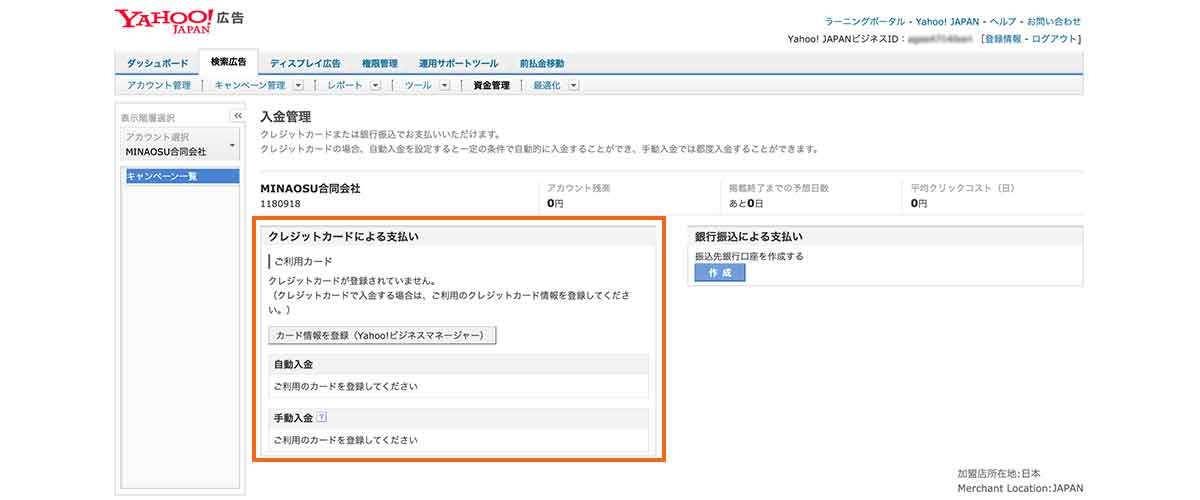
あとはクレジットカードによる支払いから設定を進めればアカウント登録は完了します。
最後に
今回はGoogle広告とYahoo!広告のアカウント登録方法を説明させていただきました。
Google広告では検索連動型広告、GDNが1つの管理画面で設定できまが、
Yahoo!広告の場合、検索連動型広告とYDNが別々の管理画面になっています。
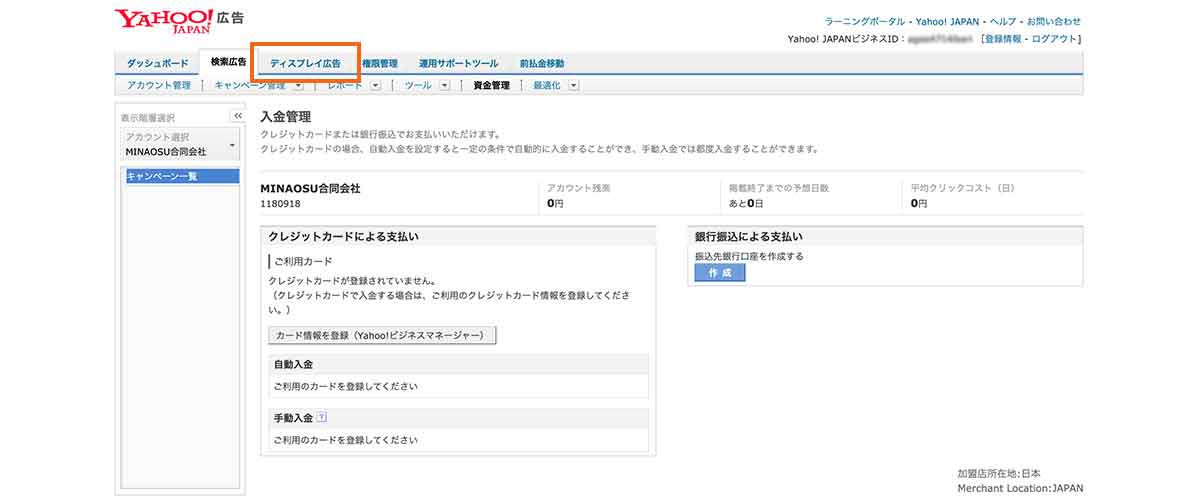
もし、Yahoo!広告で検索連動型広告だけでなく、YDNも利用される場合は上部のタブから「ディスプレイ広告」を選択。
先ほどと同じ要領でディスプレイ広告の設定を進めてください。
またアカウント作成ではなく、権限付与方法が知りたい場合は下記のリンクよりご確認くださいませ。
広告運用や集客施策のご相談、運用状況のチェックなど、お気軽にお問合せください。
Zoomなどのオンラインミーティングで画面共有をしながらご相談も可能です。