Google広告・Yahoo!広告のアカウントの権限付与方法
広告アカウントの権限付与とは

リスティング広告の運用代行を頼む際、2つの方法があります。
1つ目がアカウントも含めて代理店に作成してもらう方法。
2つ目が自社でアカウントを作成し、権限を付与する方法です。
今回は2つ目の権限を付与する方法を紹介します。
Google広告のアカウント権限
広告アカウントの権限にはレベルがあり、できることとできないことが大きく変わります。
Google広告のアカウント権限は以下になります。
| メール専用 | 読取専用 | 標準 | 管理者 | |
| キャンペーン表示・プランニングツール | ○ | ○ | ○ | |
| キャンペーン編集 | ○ | ○ | ||
| 支払情報を表示 | ○ | ○ | ○ | |
| 支払情報を編集 | ○ | ○ | ||
| レポート表示 | ○ | ○ | ○ | ○ |
| レポート編集 | ○ | ○ | ||
| ユーザー〜サービス間のリンク設定を表示 | ○ | ○ | ○ | |
| ユーザー〜サービス間のリンク設定を編集 | ○ | |||
| メール権限のみのユーザー追加 | ○ | ○ | ○ |
基本的には標準権限を付与します。
Yahoo!広告のアカウント権限
Yahoo!広告のアカウント権限です。
Google広告よりもシンプルで、権限は3種類あります。
| 権限 | それぞれの権限について |
| 管理権限 | アカウント全ての管理操作を行える権限。(基本的には代理店に付与しない) |
| 登録更新権限 | アカウントの登録や編集などが行える権限。 |
| 参照権限 | わかりやすく言う所の閲覧権限。 |
基本的には、登録更新権限を付与する形になります。
広告アカウントの権限付与方法

ここからはキャプチャー画像を使いながら、それぞれの広告アカウントの権限付与について説明します。
Google広告の権限付与方法
まずはGoogle広告のキャンペーン画面に入ります。
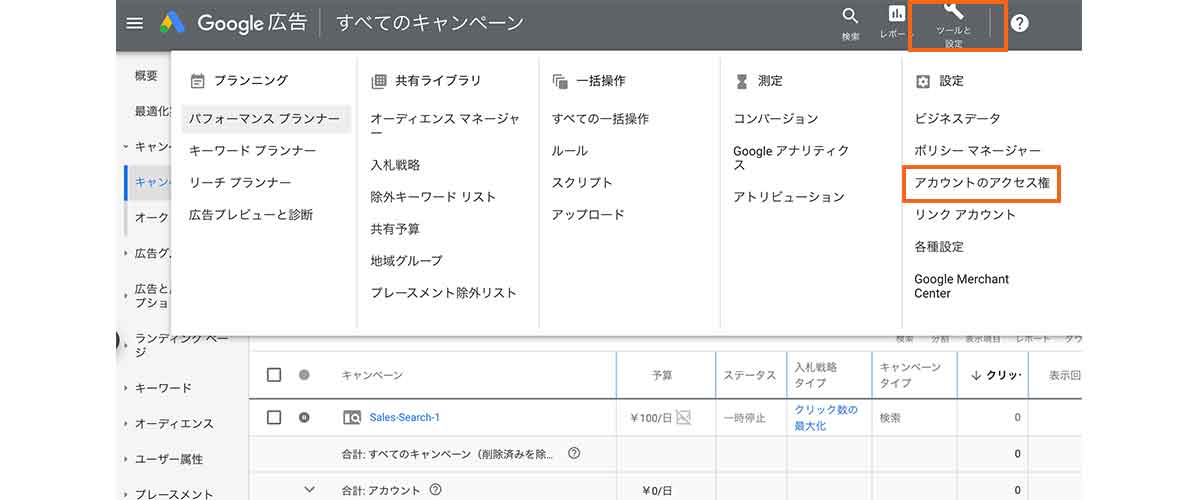
キャンペーン画面の右上にある「ツールと設定」をクリックし、「アカウントのアクセス権」もクリックします。
アカウントのアクセス画面では、権限を付与するアドレスと権限の範囲を選択します。
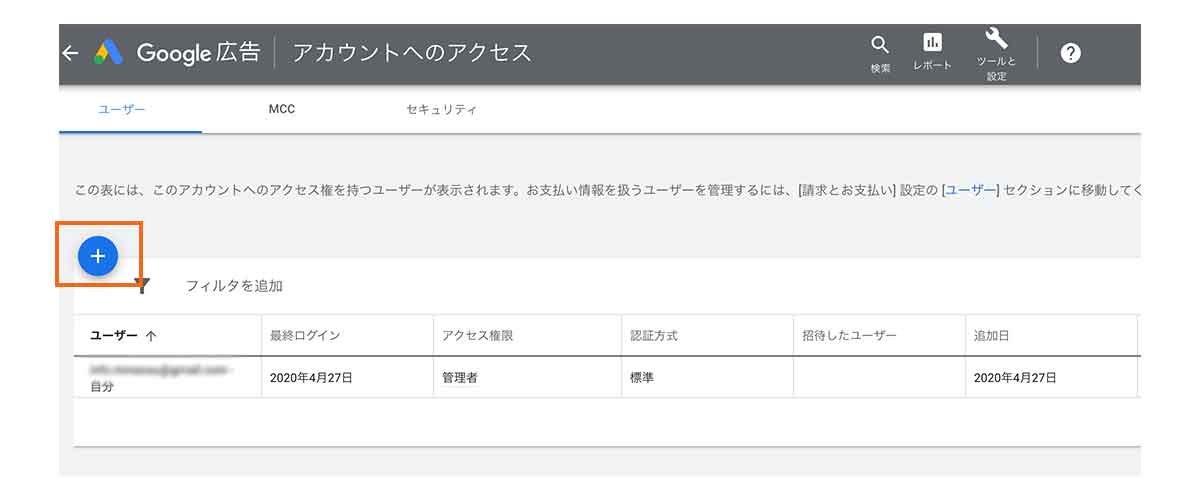
左中央にある青いボタンをクリックするとアカウントを追加できます。
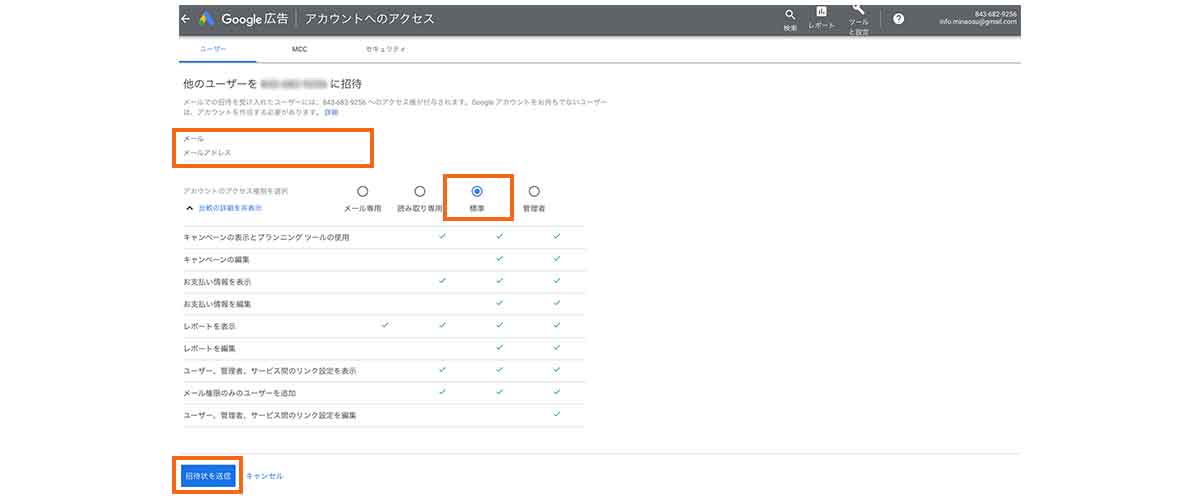
続いてメールアドレスを選択し、その下のアカウント権限では「標準」を選択します。
どの権限を選ぶかは間違い無いように注意してください。
「招待状」をクリックするとメールアドレス宛に招待メールが届きます。
招待先の相手がメールを開き、承認すればGoogle広告の権限付与は完了します。
Yahoo!広告の権限付与方法
続いてYahoo!広告の権限付与を進めます。
Yahoo!広告では従業員という名目で、権限付与をするアカウントを登録し権限付与を行います。
まずは管理画面に移動します。
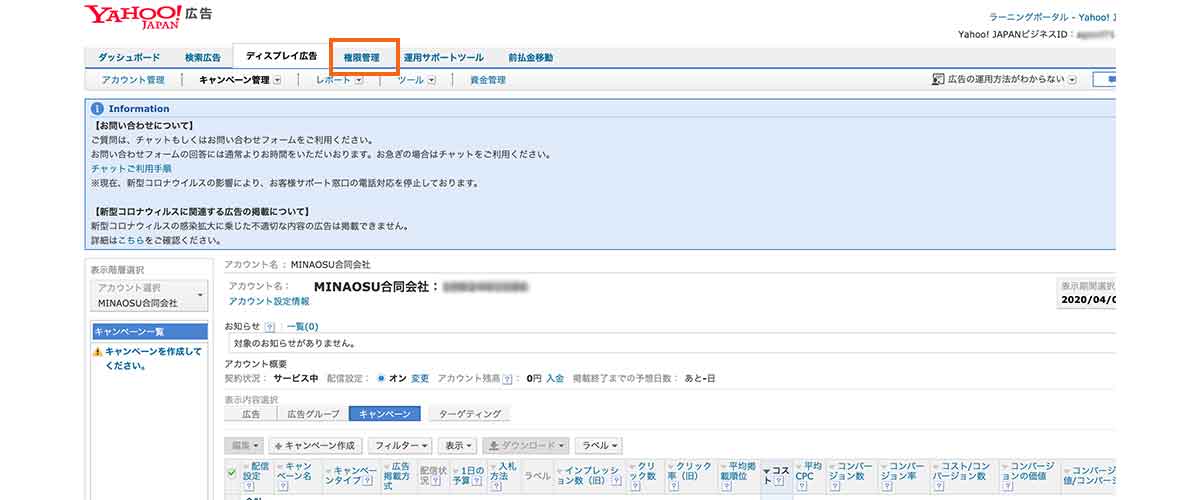
管理画面上部にある「権限管理」をクリックします。
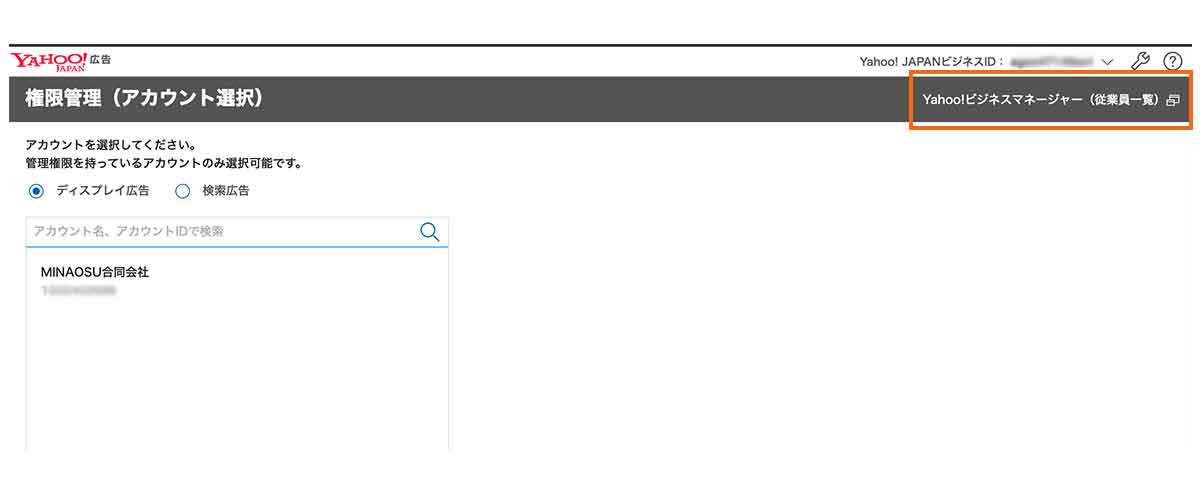
続いて右上にある「Yahoo!ビジネスマネージャー」をクリックします。
ここから招待する人のアカウント情報を登録します。
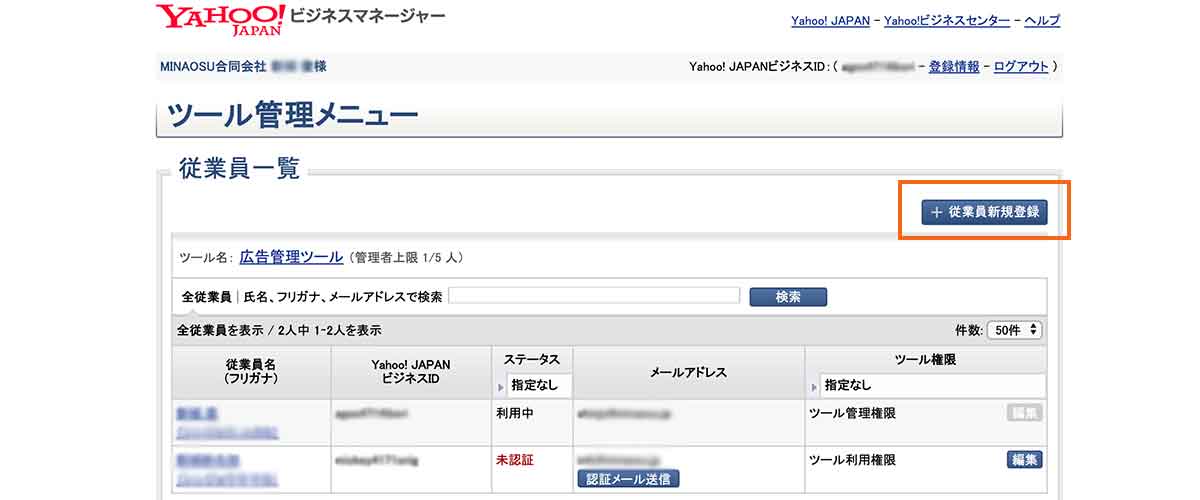
ツール画面に移動したら「従業員新規登録」をクリックします。
ちなみに、登録が終わると左から従業員名、Yahoo!JAPANビジネスID、ステータス、メールアドレスと表示されます。
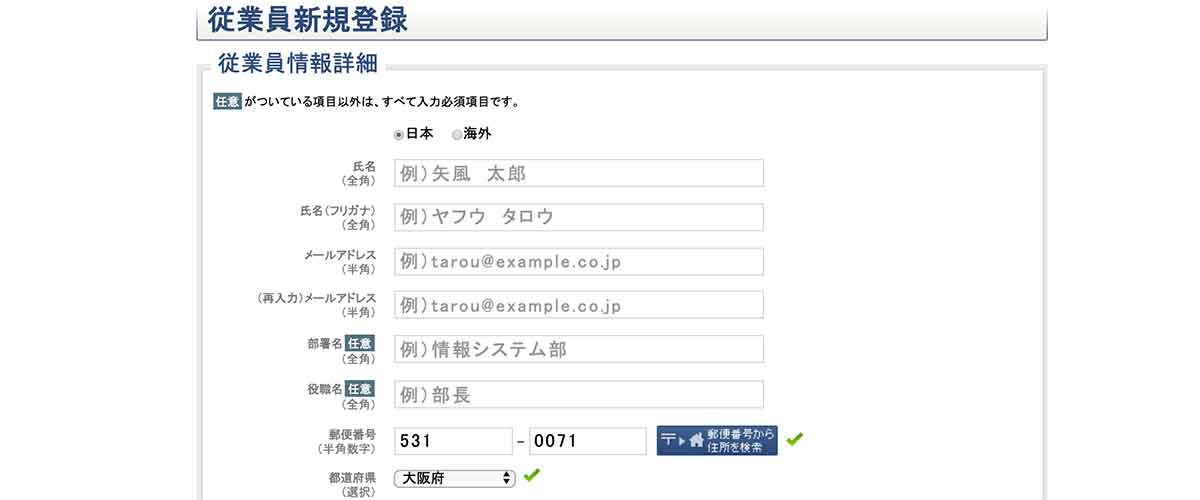
お名前やメールアドレスを順にそって登録します。
招待者にメールが届き承認すれば、ビジネスアカウントの登録は完了です。
続いて、ビジネスアカウントと広告アカウントの紐付けを行います。
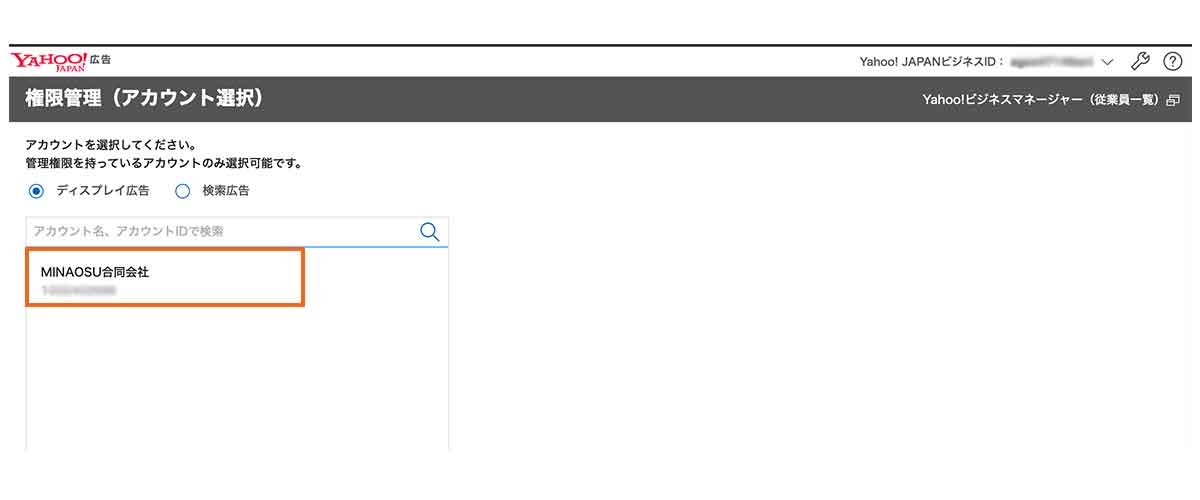
先ほどの権限管理画面を開きます。
ディスプレイ広告、検索広告のどちらかを選び、その下の対象のアカウントを選択します。
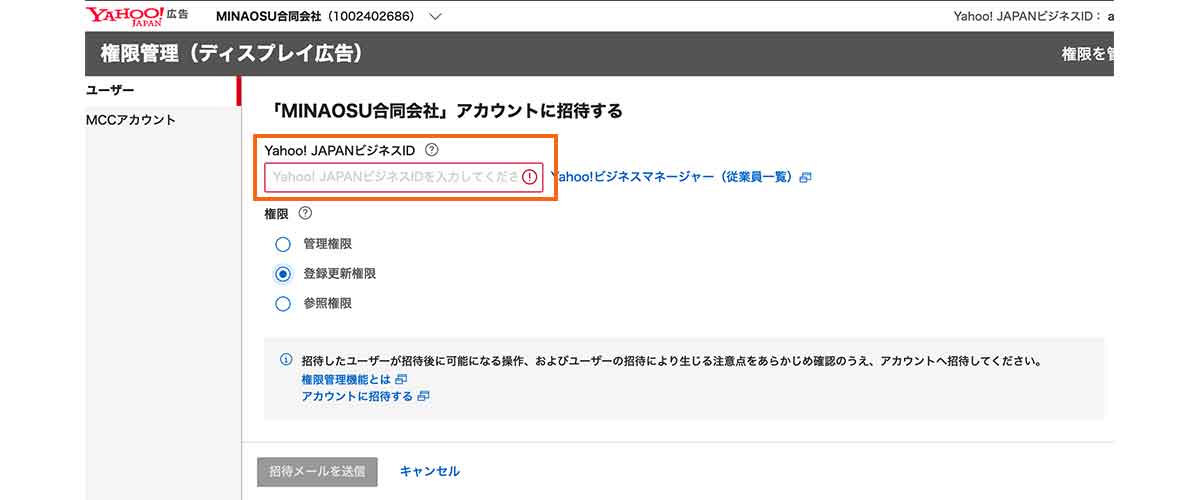
Yahoo! JapanビジネスIDを入れる項目が出てきます。
先ほどの従業員一覧の画面から対象者のIDを選択し貼り付けます。(ID入力項目の右側リンクからも移動可能)
最後に「登録更新権限」を選択し、招待メールを送信すれば完了です。
最後に
今回は広告アカウントの権限付与方法をご紹介させていただきました。
アカウント自体の登録方法が知りたい場合は、以前の記事をご覧ください。
別記事:Google広告とYahoo!広告の始め方 | アカウント作成方法
権限を付与することでアカウント情報の共有はやりやすくなります。
その反面、登録情報は筒抜けになる可能性もありますので、信頼できる相手と判断した上で行っていただくことをオススメします。
広告運用や集客施策のご相談、運用状況のチェックなど、お気軽にお問合せください。
Zoomなどのオンラインミーティングで画面共有をしながらご相談も可能です。




